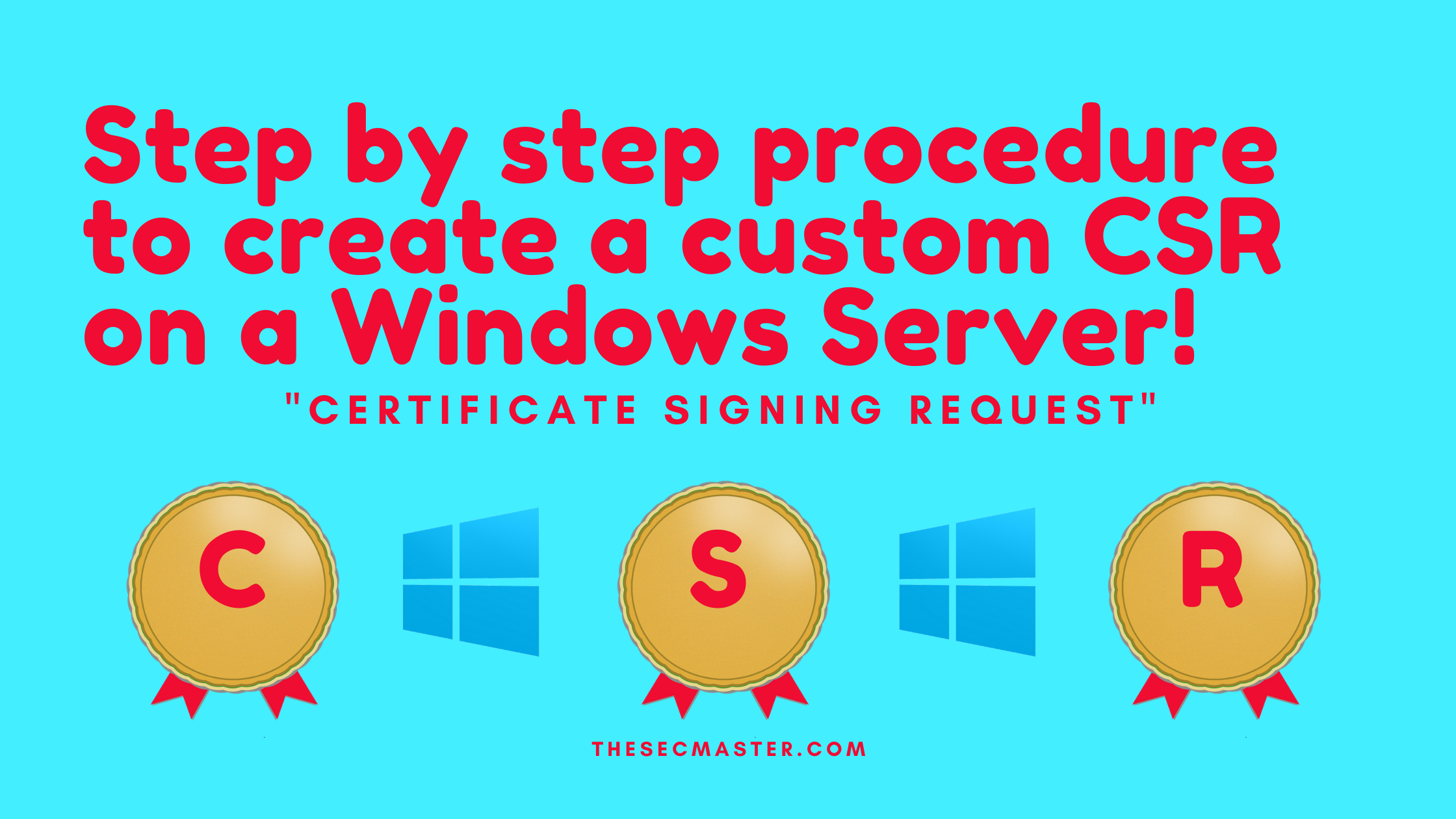Table of Contents
Certificate plays a critical role in securing communications. An IT admin, an application owner, or a developer, can’t work without a certificate. You can’t really imagine how many types of certificates there are. There are user certificates associated with computer accounts to prove the identity. To take a secure RDP (Remote Desktop Connection), a connection RDP certificate is a must. To access a website over HTTPS, SSL/TLS certificate is required. To get the certificate from a CA (Certificate Authority), you should create a CSR (Certificate Signing Request) and submit the CSR to CA. In this article, we are going to show a detailed step-by-step procedure to create a custom CSR (Certificate Signing Request) on a Windows Server.
What Is CSR (Certificate Signing Request)?
A CSR is the first step to getting a new certificate. As the name says, CSR is the standard request format that most Certificate Authorities accept to issue the certificate. In the next section, we will show how to create a custom CSR on Windows Server.
What Information You Should Include in A CSR?
A Certificate Authority will use CSR to issue the certificate. So you should add the below information to your CSR while creating it.
| Common Name (CN) | The Fully Qualified Domain Name (FQDN). e.g. *.example.com, www.example.com, and mail.example.com. |
| Organization (O) | The legal name of your organization. Do not abbreviate and include any suffixes, such as Inc., Corp., or LLC. |
| Organizational Unit (OU) | The division of your organization handling the certificate. |
| City/Locality (L) | The city where your organization is located. This shouldn’t be abbreviated. |
| State/County/Region (S) | The state/region where your organization is located. This shouldn’t be abbreviated. |
| Country (C) | The two-letter code for the country where your organization is located. |
| Email Address | An email address used to contact your organization. |
List of details required to generate a CSR
The public key: Certificate Authority includes it during the creation of the certificate.
Information about the key type and length. The most common key size is RSA 2048, but some CAs, including GlobalSign, support larger key sizes (e.g. RSA 4096+) or ECC keys.
How to Create a Custom CSR in a Windows Server?
To create a CSR in a Windows server,
Step 1. Open MMC in the Windows server
Hit Win + R to open the Run utilityType mmc and click on ‘OK’.
Step 2. Add Certificate Snap-in
Go to File > Add/Remove Snap-in..
Step 3. Select Certificates and press Add
Step 4. Select the User or Computer Certificate snap-in
Select the snap-in in which you want to create the certificate. For demonstration, we are choosing Compute account.Click Next.
Step 5. Select Local Computer
Select a local computer as you are going to create CSR on the same computer.Click Finish.
Step 6. Select Certificate (Local Computer) and click Ok
Step 7. Create Custom Request
Access your MMC snap-in> right-click the Personal folder.Select All Tasks > Advanced Operations > Create Custom Request.
Step 8. CSR generation wizard
The CSR generation wizard will open > Click Next.
Step 9. Proceed without enrollment policy
Select the option to Proceed without enrollment policy > Click Next
Step 10. Click Next at the PKCS # 10 window.
Step 11. Edit Properties
From the Details drop-down menu > Click Properties.
Step 12. Enter a Friendly Name
Step 13. Add the CSR contents:
Access the Subject tab > in the Subject name: select the types from the dropdown list and add the values required for your CSR.
Example:
CN = <domain.corp.com>
DNS = <domain>
Step 14. Set Private Key settings
Click the Private Key tab > click the drop-down for Key options > select Key size: 2048 and check the option to Make private key exportable > Click OK.
Step 15. Save the CSR file to a location.
Select Base 64 and Click Next > Click Browse.
Step 16. Select a location to save the CSR file. Enter a name for the file and click Save.
Step 17. Click Finish.
Step 18. The CSR file will be present at the location you saved it and can be used to request the SSL certificate as needed.
How Does a Typical CSR Look Like?
A CSR file is a long string of characters encoded in base-64 formats. Typically it can be read using any standard text editor. Here you can see how does a CSR look like. Whenever you copy the context, you should include:
— –BEGIN NEW CERTIFICATE REQUEST — — & — –END NEW CERTIFICATE REQUEST — –
CSR file content sample is for reference
You can use CSR to generate any machine certificates, such as RDP, Ops Manager, and SSL. You may just need to choose the appropriate certificate template while submitting the CSR to the Certificate Authority.
How to Decode A CSR?
Sometimes, you may find yourselves in a position to validate the CSR. There are many ways to decode a CSR. But, for beginners, using online tools are the best way to decode CSRs. We want to introduce one such wonderful tool to you.
Namecheap: https://decoder.link/resultt
submitting input in SSL & CSR decoder to decode
Copy and paste the content of your CSR here in the box and click Decode. It not just decodes the CSR but also reports any errors in it.
Thanks for reading this article. Here you see more such interesting articles:
Arun KL
Arun KL is a cybersecurity professional with 15+ years of experience in IT infrastructure, cloud security, vulnerability management, Penetration Testing, security operations, and incident response. He is adept at designing and implementing robust security solutions to safeguard systems and data. Arun holds multiple industry certifications including CCNA, CCNA Security, RHCE, CEH, and AWS Security.