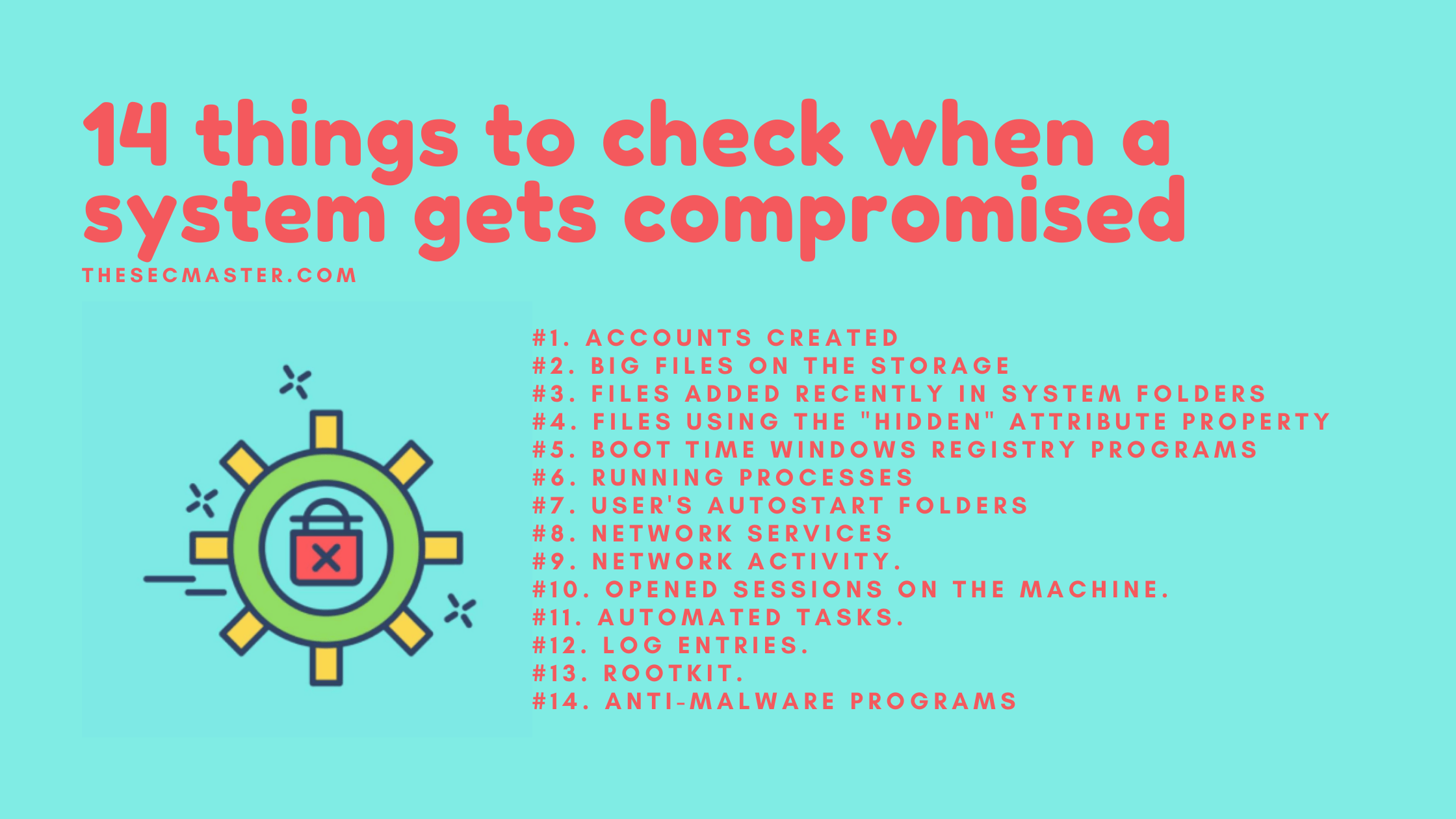Table of Contents
14 Things to Check When a System Gets Compromised
Information security is a very crucial aspect of business management that has always remained at risk of attack. Once a system is compromised, it loses its confidentiality, integrity, and, at times, availability which damages normal business processes. Tragic as it may sound, all is not lost; sophisticated attacks take time to mature, giving a keen administrator a chance to detect an attack in its early stages and counter it soon enough. There are certain things you can look into when you suspect one of your machines is compromised. We have listed 14 things to check when a system gets compromised. Let’s list them one after the other.
There are two basic concepts used to examine a system that has been compromised:
• Indicators of Compromise (IOC)
• Indicators of Attack (IOA)
Indicators of compromise answer the question “what happened “once an attack has begun, whereas indicators of attack are more proactive and answer the questions “what is happening, why, and what can be done to resolve.”
IOA better equips business administrators with mature incident responses for more active protection.
This article describes 14 tell-tale signs of a system being compromised and possible ways to counter attacks.
#1. Check for Unusual Accounts Created, Especially in the Administrator’s Group
Administrator accounts in the AD groups are the first thing to check when a system gets compromised. Because administrator accounts are used to perform activities that require special permissions, such as installing and configuring software or managing access controls and firewalls, there being presence of unknown accounts in the administrator’s group would imply an unknown user with complete control of a computer system. This is harmful to information security and should be controlled by performing regular audits to verify user authenticity.
To remove administrator rights from an unknown account if encountered on a Windows 10 Pro or Enterprise computer.
Press together win+R keys to open Run. Type the command lusrmgr.msc on Run and click OK
Tap on ‘Groups‘ on the displayed pane and select the administrator’s groups
Right-click the admin group and select their properties
Select the individual user you wish to eliminate and tap on the ‘Remove’ button
#2. Check for Unusual Big Files on the Storage, Bigger Than Five GB
Another common sign of a compromised system is the presence of unusually large files(5GB) or more. Said files show up in your storage, totally unaware of all other users in your system. Whenever you notice such an extensive and curious database read in your system storage, it means that hackers have already infiltrated your system and are now gathering up your data to steal it. Check for large files is another thing to check when a system gets compromised.
A remedy hereby would be to immediately delete the folders and install an anti-virus for constant checks.
#3. Check for Any Unusual Files Added Recently in System Folders
To launch malware into your system, attackers usually plant a file in your system and induce you to open it. Documents containing such malicious code are heavy and subtly hidden as Microsoft documents to appear legitimate.
Search for any unknown or suspicious file types. An efficient way to handle this would be to run a virus scan and ensure all malware is removed.
#4. Check for Files Using the “Hidden” Attribute Property
Any file with a Hidden attribute turned on during property settings is a hidden file. These files are not displayed when their location folder is opened with Windows Explorer or searched on the local machine.
Windows traditionally used the hidden attribute to set apart various crucial program files and keep them safe for modification. This attribute has traversed modern cyberspace and is now being used by hackers to evade detection. So checking for hidden files is an obvious thing to check when a system gets compromised.
To navigate the risk of having unsupervised files in your machines, constantly view the hidden files in your computer through the following steps;
Click the Start icon on your computer and search the control panel.
While at the control panel, click “Appearance and Personalization.”
Click on Folder/File Explorer Options
Select the View tab in the window that pops up
Scroll down to the hidden files and folders and check the option to ‘Show hidden files, folders, and drives” under the “Advanced Settings” subheading.’
Click ‘OK to save the changes.
Now with the hidden files in view, you can study malicious activity and act upon it. Also, installing a reliable anti-virus keeps you secure even from hidden files.
#5. Check for Unusual Programs Launched at Boot Time in the Windows Registry
Yet another way of discovering a system under compromise is discovering strange programs running during machine boot time. So, never forget this thing to check when a system gets compromised. To check what programs are getting launched at boot time:
Open the task manager
Select the startup tab on the window that pops up.
A list of programs should be indicated, and in case you find one looking suspicious or lacking a publisher unlisted, right-click it. You will be prompted with the options to open the file location, study its properties or disable it.
Advisably disable the program, but if that option is greyed out, you can alternatively right-click on one of the tabs displayed and enable the command line.
Now you can see the full path to the programs running and take appropriate action. However, having a reliable anti-virus installed is more full-proof, meaning protection will require fewer manual interventions.
#6. Check All Running Processes for Unusual/Unknown Entries, Especially Processes With Username “System” and “Administrator.”
Whatever may be the program is, legit or malicious. Everything just runs as a process. But, the fact is, It is very easy to lose track of processes running on your windows server system. At any particular time, hundreds of processes, schedules, handles, and privileges operate simultaneously, and a spooky program could be launched and go unnoticed for a while. Process monitoring plays a crucial role in the malware detection process. You shouldn’t leave this thing to check when a system gets compromised.
To get a full display of all running processes, open the taskbar, and it automatically lands on the processes tab. Alternatively, typing ‘tasklist‘ on the command line should display them and right-click to end task.
The ‘tasklist’ command is helpful but does not give you a text file of the running processes. Instead, type the command ‘tasklist > c:\process_list.txt’ to get a saved copy.
#7. Check User’s Autostart Folders
Window computers have the ability to configure apps and have them run automatically anytime your system boots up. The startup folder for all users sharing a computer can be accessed through the path C:\ProgramData\Microsoft\Windows\Start Menu\Programs\StartUp, and the path for individual users is accessed through C:\Users\username\AppData\Roaming\Microsoft\Windows\Start Menu\Programs\Startup (replace username with actual user account name).
Once on the folders, you should add a shortcut of your desired app to the startup folder. It is worth noting that there are two startup folders on any shared computer, one for all users and another for individual users. That said, each user can customize it to their preferences.
Whenever you find a suspicious folder placed under autostart in your computer system, disable them by the following steps;
Open the task manager
Open the startup tab on the window that opens
Disable any unauthorized programs running in your startup
Alternatively, the best way to open Startup folders in windows is to run the address shell:startup the Run-Dialog box(Windows key+ R) and delete the folders.
#8. Check for Unusual/Unexpected Network Services Installed and Started
Computers are programmed to permit specific service programs to run in the background to encourage productivity. This sets a precedent that enables hackers to inject malicious network services into our machines and misuse the functionalities offered. Distributed Denial of Service Attacks (DDOS) targeted to a web service are launched this way.
When google intercepts an unexpected network service operating on your device, they will send you a message saying, ‘Our systems have detected unusual traffic from your computer network. This page checks to see if it’s really you sending the requests and not a robot. Please try your request again later.’Prompted by a CAPTCHA for you to fill. This error would indicate that a virus has hijacked your system or an unknown service is sending data, thereby causing traffic.
To fix such an error may require a variety of solutions. You could either and most advisably perform an anti-virus scan, Run the Chrome cleanup tool to uninstall the suspicious program, or reboot your network router altogether.
#9. Check for Unusual Network Activity
As most of the malware work over the network to communicate with c2 servers. It’s a mandatory thing to check when a system gets compromised. System administrators can collect information about the network activities of a computer system from a variety of sources which include;
log files from network hosts and devices,
Error and Alert Responses,
Administrator actions (SMNP queries, ICMP Pings, port probes )
Output tools(NetSpot, PRTG Network Monitor, Solar Winds ) analysis
Regardless of how you detect an unusual network activity, the steps to remedy would include similar ones to those that counter unusual network services. Additionally, you could disconnect a VPN if you were using it or disable current browser extensions.
#10. Check at the Opened Sessions on The Machine
Query capabilities that inform on the opened sessions of a Remote Desktop Session Host server apply to Windows Server 2012, 2012 R2, and 2016.
The query list includes a list of all active sessions the server runs alongside any other sessions the server runs.
The syntax used: query session [<sessionname> | <username> | <sessionID>] [/server:<servername>] [/mode] [/flow] [/connect] [/counter] will query the sessions that the user is currently logged on or more provided the permissions are granted.
Alternatively, the command query session /server: Server2 will display all active sessions on Server2. If you happen to encounter a foreign session, study its operations and take appropriate action.
#11. Check for Unusual Automated Tasks
Checking for automated tasks on the infected machine lets you understand more about the malware. This is considered a good thing to check when a system gets compromised.
As the name suggests, Windows task schedulers allow a computer user to schedule tasks that execute commands and applications at specific times and when pre-set conditions have been met. The easiest way to open the app is to search it in windows and then select open. Tasks are stored in folders in the task scheduler library. Study them, and if you bump into one abnormally looking, right-click to end it.
#12. Check for Unusual Log Entries
Logs tell pretty much everything about the activities that happened on the machine. Loga is one of the primary sources to probe malware activity. Logs are a vital thing to check when a system gets compromised.
As mentioned on the ninth thing to check when your system gets compromised, unusual network activity is a major tell-tale sign of it. The way to narrow down to a threat is to study the log files and check for any unusual log entries.
To find the log files on a windows machine;
Firstly, log on to your server through the console button in manage or manually via an RDP connection.
Once on the server, log in as the administrator.
Click the Start Menu and navigate to the Event Viewer for the complete log information.
#13. Check for Any Rootkit
A rootkit is malicious software hackers use to obtain access to privileged and all restricted parts of a computer system. Rootkit attacks are considered the most dangerous cybercrimes today because they are designed to remain undetected. Rootkits are mostly injected into a computer system by a phishing email, and its effects could range from eavesdropping, malware attacks, remote control, or file removal. Since they are hard to detect physically, rootkits are more effectively traced down by anti-virus software alongside scanners and assistance from other vendors. The technology to detect rootkits is expensive, especially if it has infected the kernel.
Re-installing an operating system is another workaround to dealing with rootkits at a less expensive cost.
#14. Run An Anti-Virus Product on the Whole Disk to Check for Any Malware
To sum it all up, having a good anti-virus solution takes you a long way in an attempt to fight system comptonization. All the indicators of compromise explained in this article could have been solved proactively were there an anti-virus software safeguarding the system. Also, anti-virus products largely reduce the human effort required to detect malicious intrusions in a timely manner manually.
Wrap Up
We think now, it’s the place to wrap up this article after listing out 14 things to check when a system gets compromised. There could be other possible ways to check the malware in the system. Please let us know if you know other ways which are not listed here. This would help all the readers of this article and security professionals to strengthen their skills.
Thanks for reading this article. Please read more such interesting articles here:
Arun KL
Arun KL is a cybersecurity professional with 15+ years of experience in IT infrastructure, cloud security, vulnerability management, Penetration Testing, security operations, and incident response. He is adept at designing and implementing robust security solutions to safeguard systems and data. Arun holds multiple industry certifications including CCNA, CCNA Security, RHCE, CEH, and AWS Security.